Prerequisite
QR Code Company : (Request your QR Code Company from Soletechs, they will provide you one)
Storage account name: soletechsessattachments
Container Name : soletechsattachmentcontainer
Table Name : QRCodeTable
“You can choose any name for storage account and container make sure you have noted and this will be used in Application parameter > QR Code“
1- Login to www.portal.azure.com
2- Click on Storage Account

A- Click On Create
i. Select required Resource group
ii. Define Storage account name as soletechsessattachments
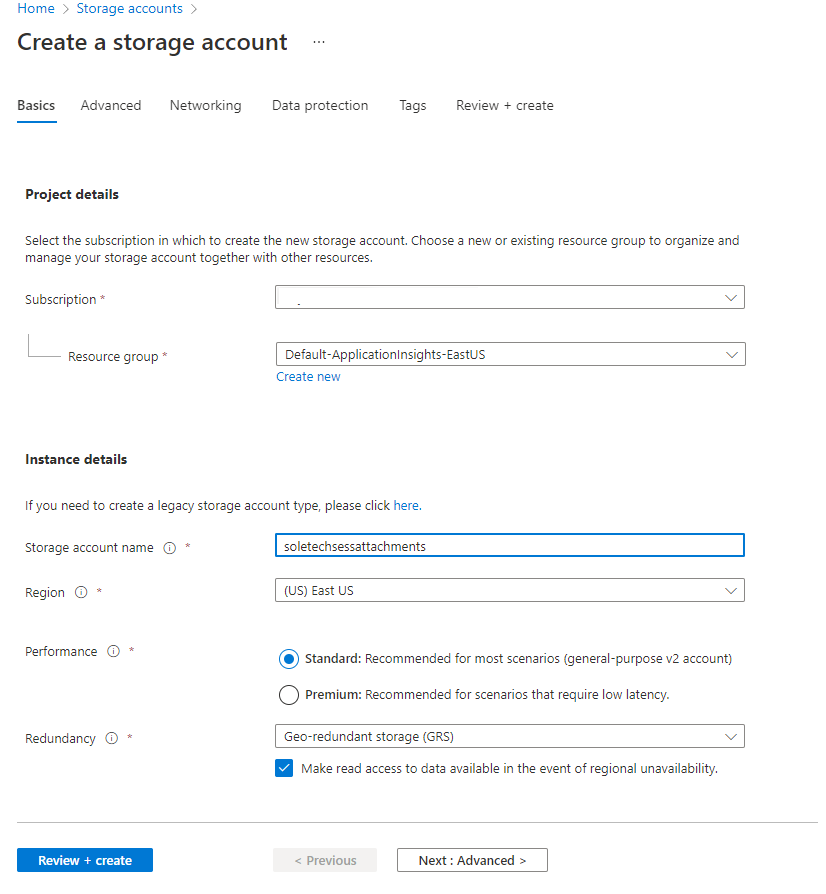
iii.Click on Review + Create on bottom left corner
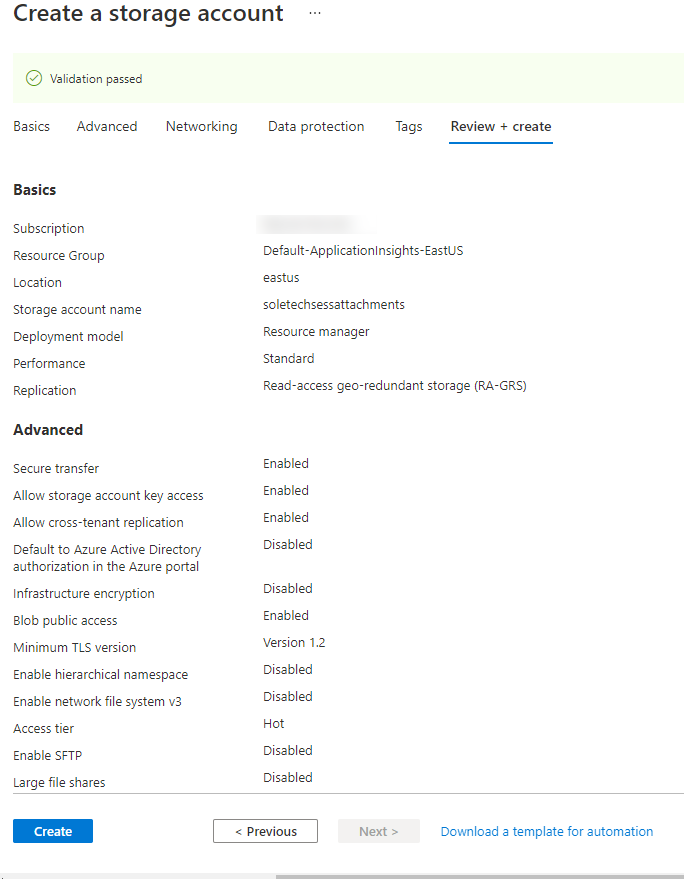
v.Click on Create
B.Wait for Deployment to complete
C.Click on Go to Resource
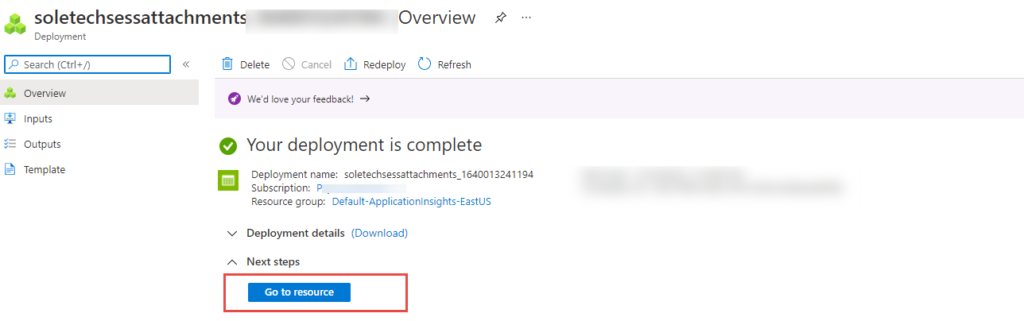
3. Click on Containers then Click on + Container
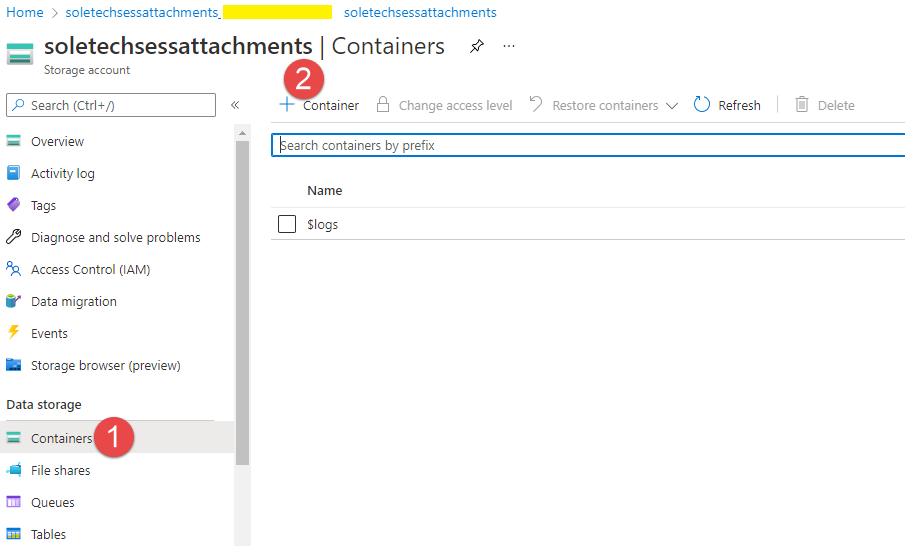
Define name as soletechsattachementcontainer and Public access level as private(no anonymous access)
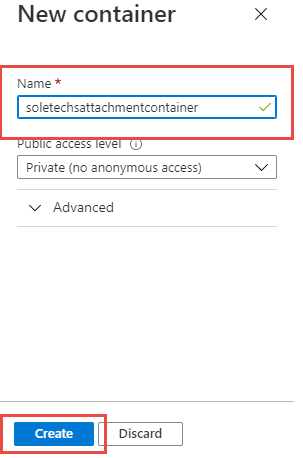
B.Click on Create
4.Created container will be listing on the page
5.Verify Blob Service delete option should be disabled.
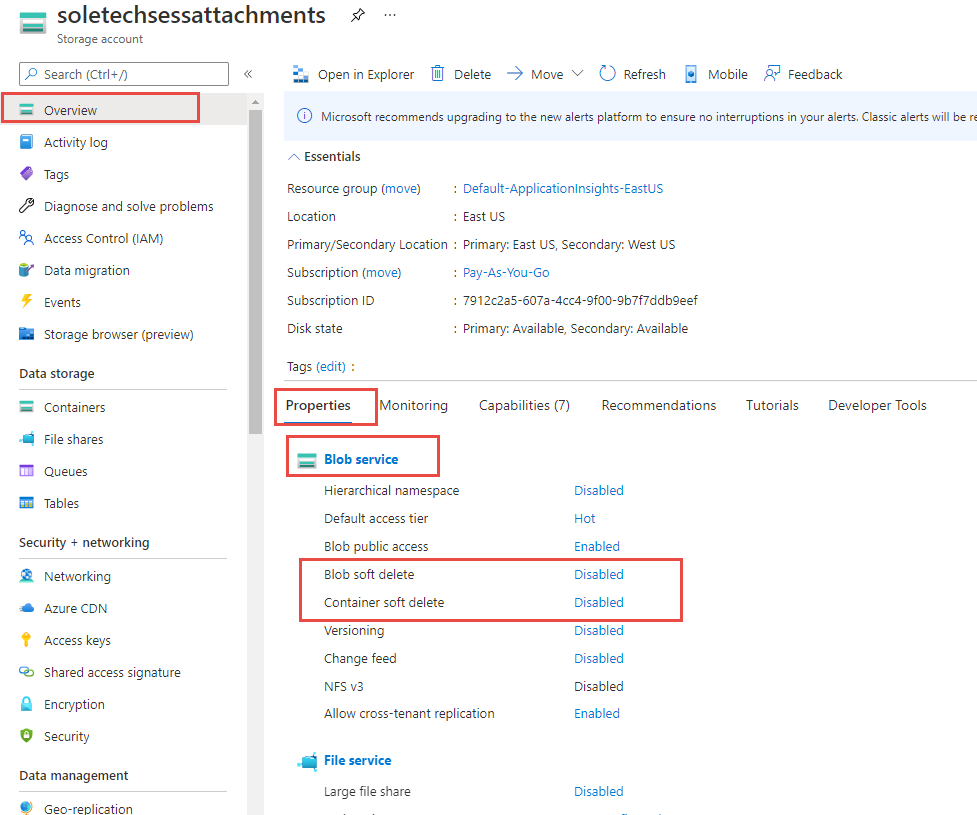
6. Copy the Connection string
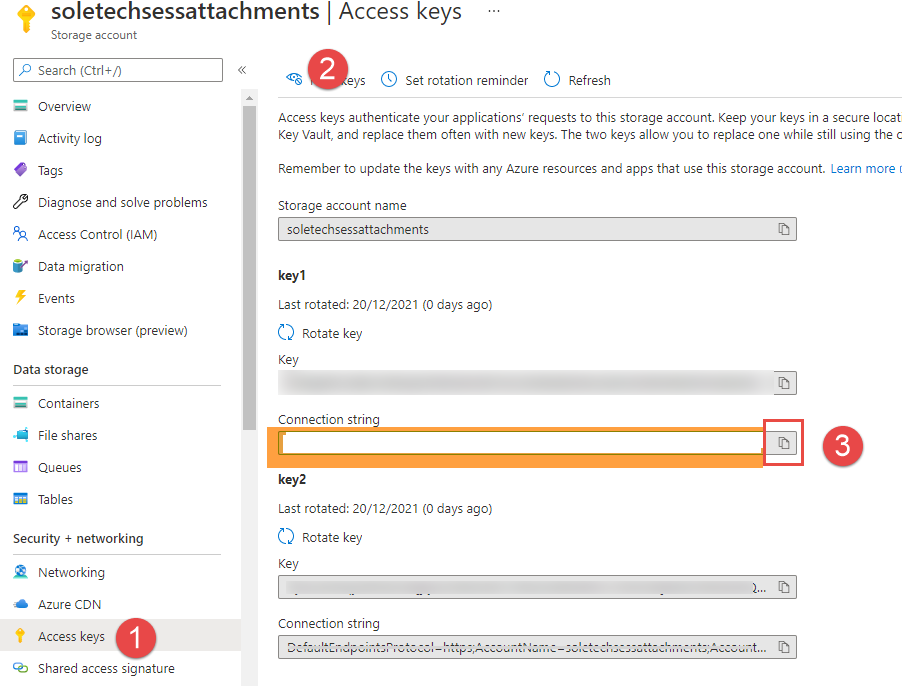
A.Click on Access keys
B.Click on show keys
C.Copy the Connection string and Save it in NotedPad
7. Open D365 FO > Self Services > Setup > Application parameters >
Define the following
- Connection String ( available in Step 6.c)
- Container name ( available in Step 3.a)
- Destination Folder as QRCode
- Storage account name ( available in Step 2.a.ii)
- QR Company Code ( Get from Soletechs)
- Enable QR Code
8. Create a directory in Container
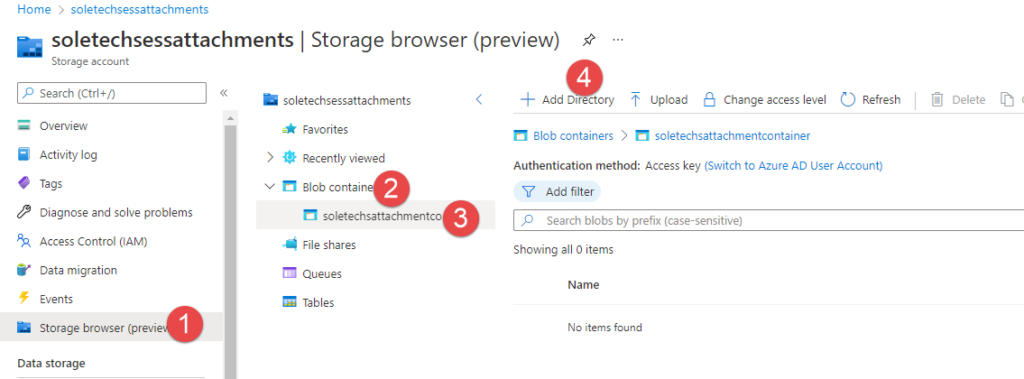
- Click on Storage browser (preview)
- Click on Blob container
- Click on soletechsattachementcontainer
- Click on + Add Directory
- Name should be QRCode
- Now QRCode directory is created

If you want to use QR Code for UAT, Create UAT Directory QRCode_UAT in the same container, Make sure you do the changes in 7.a.3
9- Create a Table
Click on Storage browser (preview)
Click on Tables
Click on + Add Table
Name should be QRCodeTable
10. Send the Information to Soletechs
Please send the following information to Soletechs Teams
- Storage Account Name :
- Storage Container Name :
- Connection String :
- QR Company Code :
- QR Table Name :
Soletechs will configure with these details in QR Code Application. Soletechs will inform you once the configuration done on their end.
Make sure you have defined correct Destination folder for QR Code. If you have Prod, UAT, Test & Dev Environments which using the QR Code you should have dedicated folder Prod, UAT, Test, Dev Directory.
