Mobile Geolocation
Soletechs Dynamics ESS application supports an attendance check-in system that integrates with D365 F&O. Currently, it supports both BING Maps and Azure Maps.
Usage & Pricing
| Map Services | Bing Map | Azure Map |
|---|---|---|
| Free usage | Dev/Test licenses are free for up to 125000 transactions per calendar year | Azure Maps Search Services free for the first 5000 transactions per month |
| Pricing | If your usage exceeds 125,000 transactions, you will need to upgrade to a paid Enterprise License by contacting maplicq@microsoft.com before June 30, 2025. | After exceeding 5000 calls, every additional 1000 calls will be charged at $4.50. |
| Availability | Currently available only for existing customer who can create free Api keys with Dev/Test, there is no limitation on creating keys and you can have multiple keys in a single account. | No restrictions |
| Decommission | The Basic Dev/Test service retires on June 30, 2025. The Enterprise service retires on June 30, 2028. | – |
Bing Map
Create BING Account
- Create a Bing Account from here Bing Maps Dev Center – Bing Maps Dev Center
- Click on Sign in
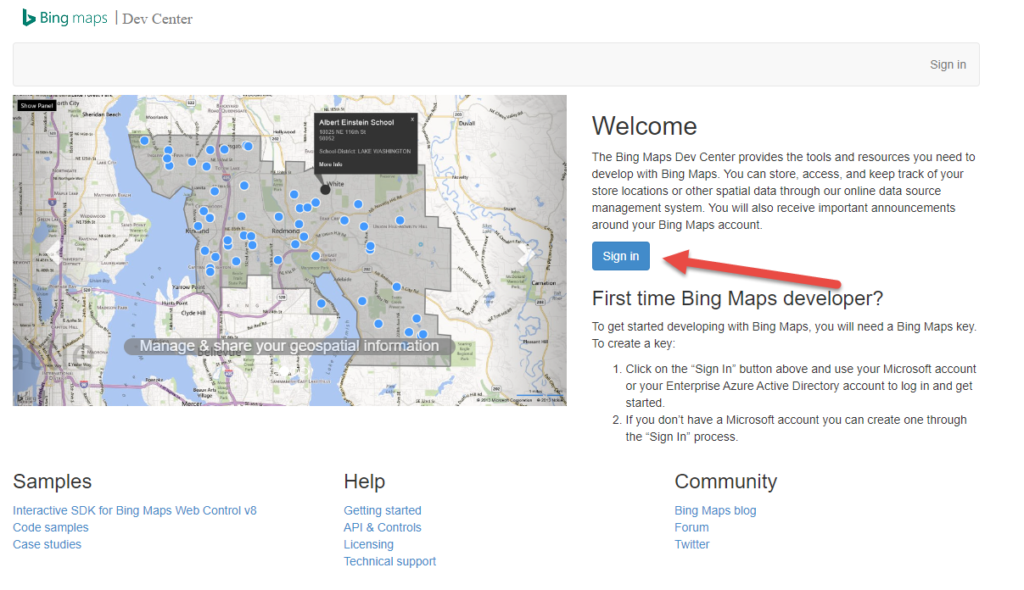
Click on Yes, let’s create a new account (this will appear only for new account only)
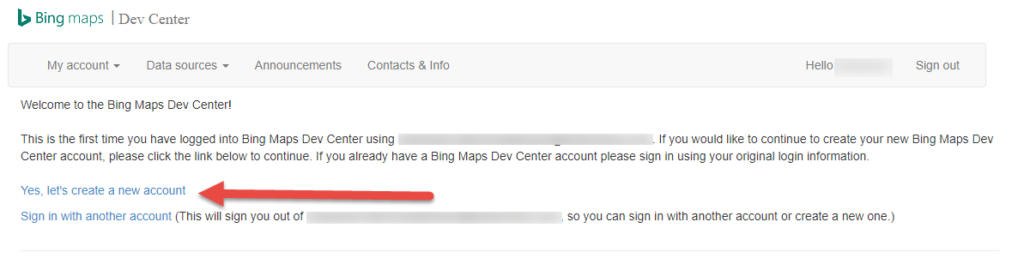

Create a Key
- Click on My Account
- Click on My Keys
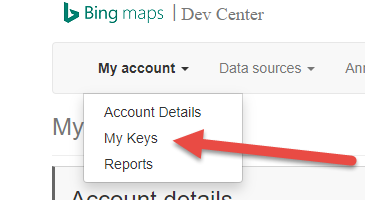
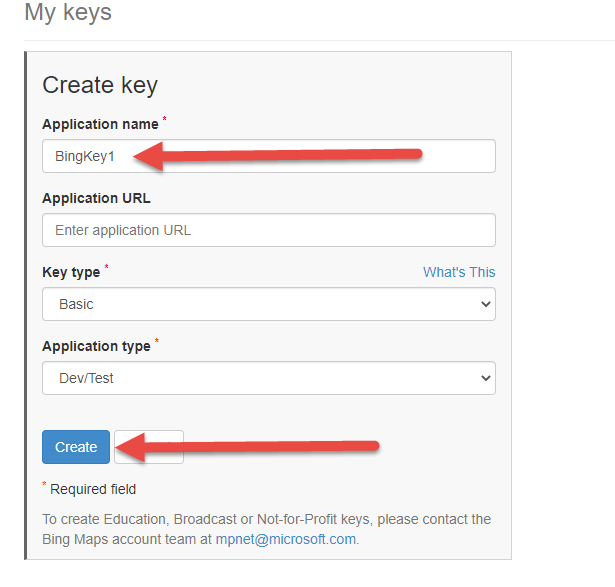
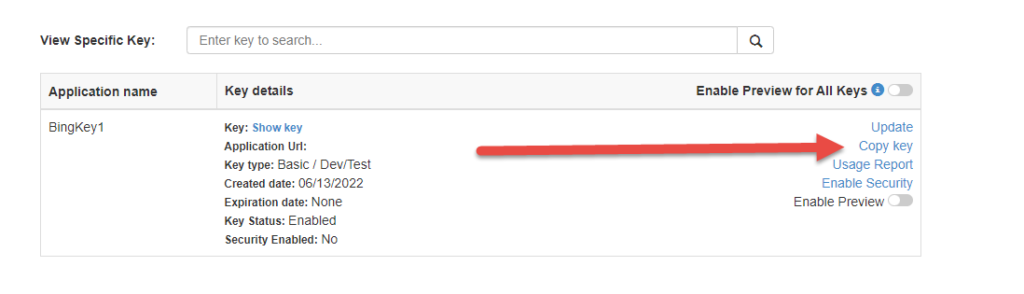
Click on Copy Key and Save it you will use this key in D365 Payroll Setup
Azure Map
Setup in Azure Portal
- Login to Azure Portal
- Click on Create a resource
- Search “Azure Maps“
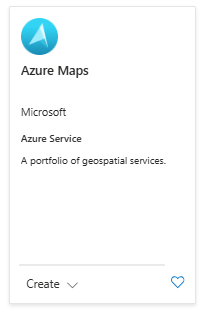
- Click on Azure Maps tile or Click on Create > Azure Maps
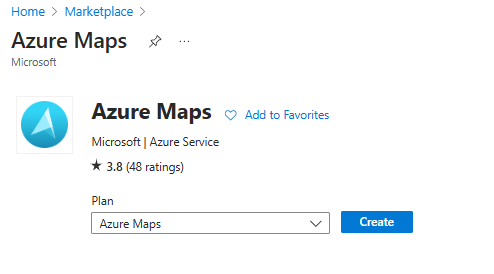
- Click on Create
- Select your Subscription
- Create a new resource group or select existing resource group
- Define the name <companyname>azuremap in my case soletechesazuremap
- Choose region as East US or you can choose your own
- Pricing tier as Gen2
- Mark the confirm
- Click on Next
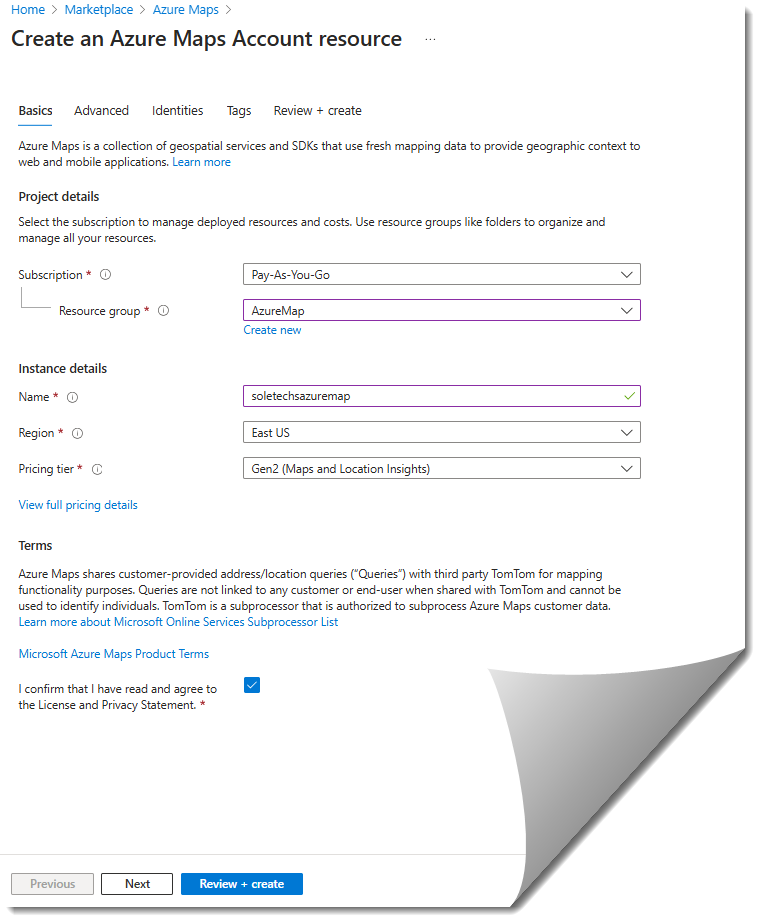
- In Advanced tab Select Storage account as None
- Click on Next
- Status set the default as Off
- Click on Next
- Again Click on Next
- Click on Create
- System will take few minutes to Deploy the Azure map
- After successful deployment Click on Go to resource
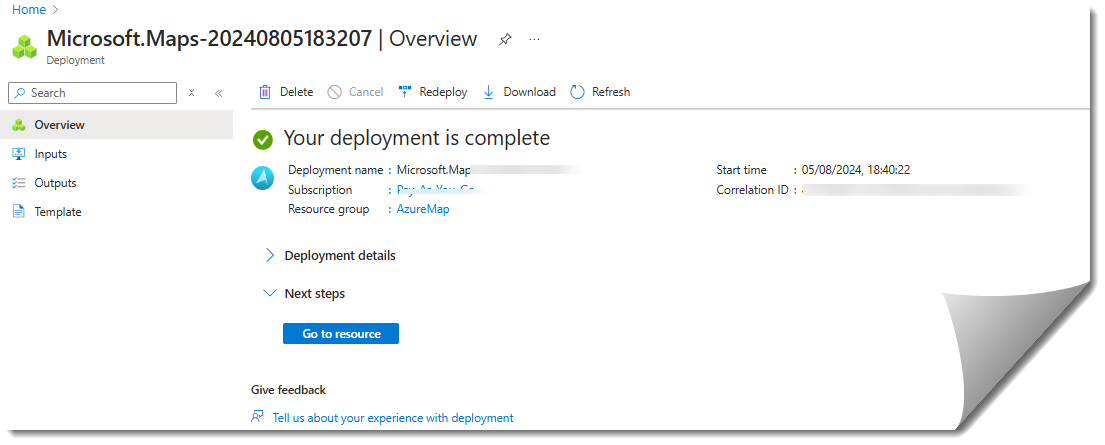
- On the left side bar click on Settings and Click on Authentication
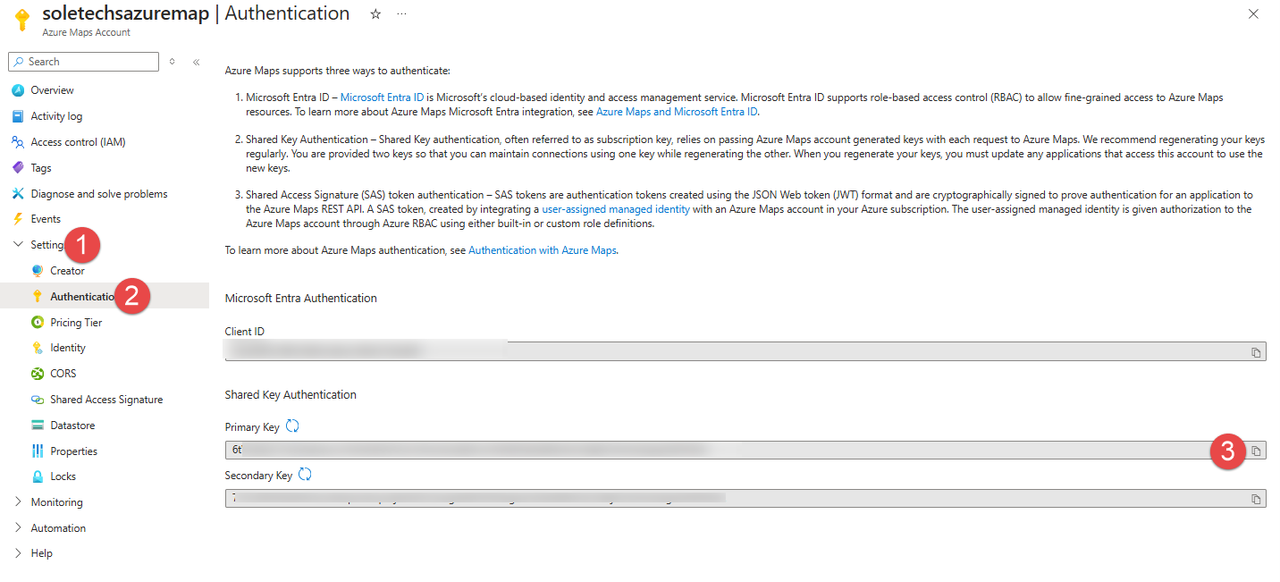
- Copy the Primary key values we will use this in D365 FO Payroll Parameters
D365 F&O
Setup Attendance Parameter in D365
- Go to Payroll (ME) > Setup > Payroll parameters
- Click on Attendance Tab
- Under Setup > Attendance Location
- Under Geolocation Parameter > Attendance Location
- Choose Map Service based on your preference: Bing Map or Azure Map
- Define the API Key which you copied from above step
- Set Retrieve check in address = Yes
- Set all check in Ranges (M) as 500 for all types or set the range as you like for each type
- Save
Setup Attendance Location
- Go to Payroll (ME) > Setup > Attendance > Attendance location
- Setup each group location
- Option to allow home check in
- Option to overwrite attendance check in range parameter in attendance parameter
- Option to define specific location or based on all location type address
